¿Alguna vez has necesitado exportar datos desde Amibroker? ¿Quizás porque quieras hacer un backup y guardar una copia de tus datos? ¿Tal vez porque prefieres trabajar con ellos simplemente en una hoja de cálculo?.
Si este es tu caso, aquí tienes una mini guía para explorar y exportar datos desde Amibroker.
Exportar datos desde Amibroker: Explore
Puedes exportar todas cotizaciones que tienes cargadas en Amibroker o si lo prefieres sólo exportar una lista según tus criterios.
También puedes, por ejemplo, incluir el valor de los indicadores de análisis técnico para cada vela de la cotización.
Exportar tu base de datos
Si quieres exportar toda tu base de datos puedes utilizar este código en una nueva fórmula y ejecutarlo como un Explore.
filter = 1; // Incluye todos los tickers // AddColumn(Open,"Open",1.4);//1.4 es a 4 dígitos después de la coma AddColumn(High,"High",1.4);// AddColumn(Low,"Low",1.4); AddColumn(Close,"Close",1.4); AddColumn(Volume,"Volume",1.0);
Las fechas las seleccionas desde «Range» y en «Apply to» seleccionas a que ticker o grupo de valores aplicas Explore
 Obtendrás una lista con todas las cotizaciones y luego con File → Export CSV puedes guardar tu fichero en la carpeta que prefieras.
Obtendrás una lista con todas las cotizaciones y luego con File → Export CSV puedes guardar tu fichero en la carpeta que prefieras.
Para trabajar el csv en Excel simplemente seleccionas la primera columna, indicas en el apartado «datos» que el texto está en columnas , delimitado por comas, y luego hay que formatear las columnas. (Si… ya se que explicar esto es evidente. Sólo lo apunto aquí en caso de que no lo recordaras ;)
En el caso de necesitar un fichero individual para cada ticker puedes referirte a este código
Screener: Explorar listas de selección de valores
La funcionalidad Explore de Amibroker funciona como un screener o buscador personalizable.
Si sólo buscas valores que cumplan determinadas condiciones hacerlo modificando «filter».
Ejemplos:
filter= volume >10000; // filtra x volumen mayor a 10.000 AddColumn(Open,"Open",1.2); AddColumn(High,"High",1.2); AddColumn(Low,"Low",1.2); AddColumn(Close,"Close",1.2);
filter = C > MA(C,200);//valores por encima de su media de 200 sesiones
Filter= ADX(14) > Ref (ADX(14),-1);// ADX subiendo
Puedes combinar varios criterios en Filter.
Recuerda que puedes modificar los rangos de fechas para configurar si quieres todo el histórico mientras se cumpla la condición determinada en el filtro, o si sólo quieres los valores que cumplen la condición del filtro en la cotización actual.
Añadir columnas con los indicadores técnicos
Para añadir los valores de los indicadores para cada vela sólo tienes que añadir otra columna al Explorer
Volatilidad= ATR(14);//quiero añadir el Average True Range de cada vela Filter=1; AddColumn( O, "Open",1.4); AddColumn(H, "High",1.4); AddColumn (L, "Low",1.4); AddColumn (C, "Close",1.4); AddColumn( volatilidad, "ATR14",1.4);
Exportar los datos del backtest
También puedes exportar una lista con todas las operaciones del backtest.
Para esto, procedes de la misma manera que en ejemplo anterior sobre exportar los datos desde explorer. Una vez que tienes la lista de las operaciones File →Export

Aquí tienes la ayuda original
Ten en cuenta que los datos que se exportarán serán los que veas en las columnas. Si quieres añadir datos deberás customizar el backtest
Por ejemplo, si quieres añadir una columna con el valor de un indicador puedes guiarte por este modelo de custom backtest.
Nota: si copias y pegas directamente en una nueva fórmula, recuerda revisar que no te den problemas las «comillas».

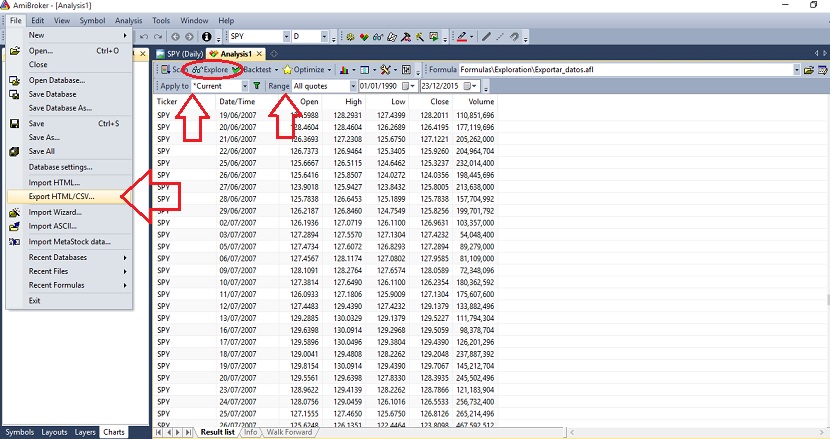
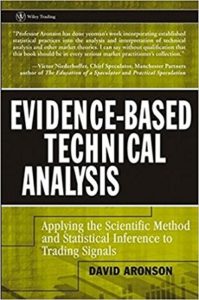
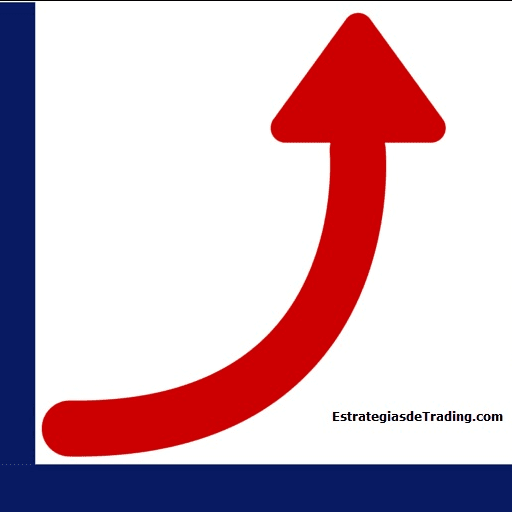
Hola, y cómo podría importar datos csv de la base de datos de la Fred de cualquier indicador macro a ami amibroker y graficarlos?
Saludos
Luis